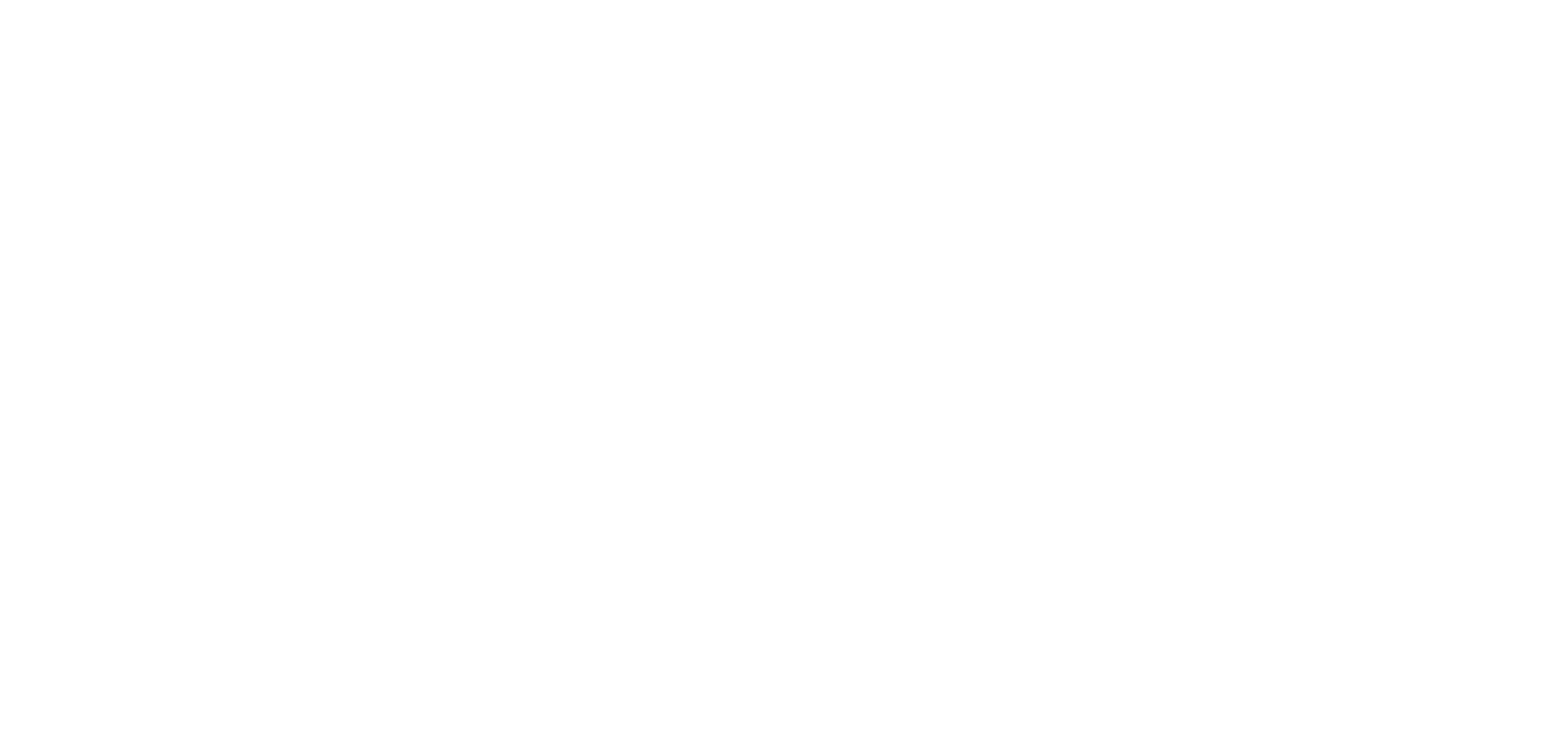In this article we will learn how to take a screenshot on a laptop and MacBook.
How to Take a Screenshot on a Windows Laptop
Take a Screenshot on laptop Using the Print Screen (PrtSc) Key
- Locate the Print Screen key:
It is usually labeled as PrtSc, PrtScn or Print Screen. You can find it on the top row of your keyboard often near the Function keys (F1, F2, etc.). - Take a screenshot of the whole screen:
Press the PrtSc key once. This copies the whole screen to the clipboard (temporary storage). - Paste the screenshot:
Open an app like Paint or Microsoft Word.
Press Ctrl + V to paste the screenshot.
You can now save the image by clicking File > Save As and choose a name and location.
Take a Screenshot on laptop Using Windows + Print Screen Keys
- Press the Windows key + PrtSc together.
- The screen will dim for a moment which means the screenshot was taken and saved automatically.
- Find your screenshot in the folder:
This PC > Pictures > Screenshots
Take a Screenshot on laptop Using Snipping Tools
- Open the tool and click New to take a new screenshot.
- You can select a specific part of the screen to capture.
- After capturing save your screenshot using the Save option.
How to Take a Screenshot on a Mac Laptop (MacBook)
Take a Screenshot on MacBook by Capturing the Entire Screen
- Press Command (⌘) + Shift + 3 together.
- You will hear a camera shutter sound.
- The screenshot is saved on your desktop automatically.
Take a Screenshot on MacBook by Capture a Portion of the Screen
- Press Command (⌘) + Shift + 4 together.
- The cursor will turn into a crosshair.
- Click and drag to select the area you want to capture.
- Release the mouse button to take the screenshot.
- The image will be saved on the desktop.
Take a Screenshot on MacBook by Capturing a Specific Window
- Press Command (⌘) + Shift + 4 then press the Spacebar.
- The cursor will turn into a camera icon.
- Click the window you want to capture.
- The screenshot will be saved on the desktop.
Also read this: