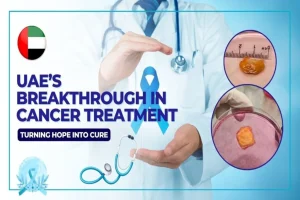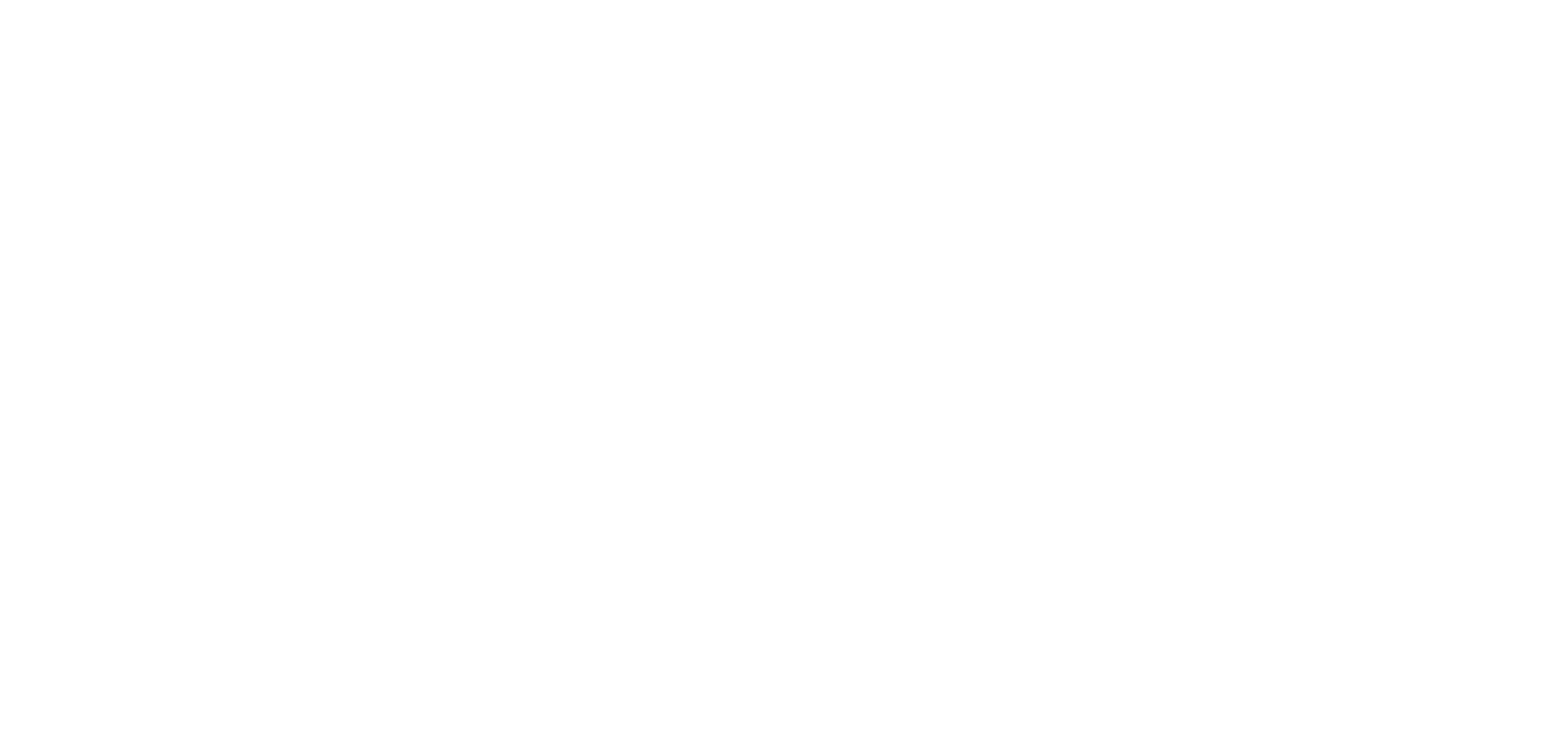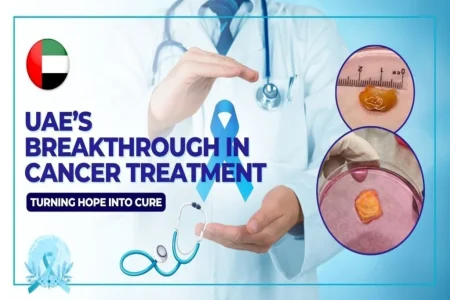AirPods are Apple wireless earphones but you can also use them with a Windows laptop or a Mac.
How to Connect AirPods to a Windows Laptop?
Follow these simple steps:
Step 1: Turn on Bluetooth
- Click on the Start Menu (bottom left corner).
- Go to Settings → Devices → Bluetooth and other devices.
- Make sure the Bluetooth is turned ON.
Step 2: Open AirPods Case
- Place your AirPods inside the charging case.
- Open the lid of the case (keep the AirPods inside).
- Press and hold the small button on the back of the case until the LED light starts blinking white. This means they are in pairing mode.
Step 3: Pair with Your Laptop
- On your laptop click Add Bluetooth or other device.
- Select Bluetooth.
- Your AirPods should appear on the list (example: AirPods Pro or Your Name AirPods).
- Click on the name to connect. After a few seconds you will see Connected.
Your AirPods are now connected.
How to Connect AirPods to a MacBook (Apple Laptop)
Automatic Connection of AirPods to MacBook
If your AirPods are already paired with your iPhone and you are using the same Apple ID on your Mac then just:
- Open the AirPods case near your Mac.
- Click the volume icon or Bluetooth icon in the top menu.
- Select your AirPods from the list. You are connected.
Manual Connection of AirPods to MacBook
If automatic connection does not work:
- Open System Settings → Bluetooth.
- Open your AirPods case, press and hold the back button until white light starts flashing.
- Your Mac will detect the AirPods.
- Click Connect next to your AirPods name.
How to Reconnect AirPods with Laptop
Once paired then reconnecting is simple:
- Open your AirPods case.
- Go to Bluetooth settings on your laptop.
- Select your AirPods and click Connect.
If your AirPods are not connecting:
- Make sure Bluetooth is turned ON.
- Charge your AirPods and the case.
- Try restarting your laptop.
- Remove the AirPods from the Bluetooth list and pair again.
Also read: How to check generation of Laptop?